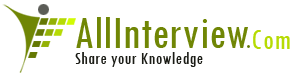Total Answers Posted # 2
Total Answers Posted for My Questions # 16
Total Views for My Questions # 73237
Users Marked my Answers as Correct # 5
Users Marked my Answers as Wrong # 8
can u tell me the recently u raised the critical defect? tell me u r own plzzzzzzz yar?
2 Manual Testing 4969sanity testing and smoke testing both are same or not? what is mean by Build Acceptance Test?
2 Manual Testing 4293i have 3 years of exp in manual testing, if i am attending any interview what kind of question i will get?
2 Manual Testing 7166i have 3 years of manual testing, i have 1 year of exp in banking domain project, if i am attending any interview what kind of question i will get?
2 Manual Testing 8557if i have a parent sequence with the property set- exit on success, n the try sequence block set to exit on success, n the catch sequence block too set to failure, what is the result?
TCS,
HTML DHTML 1625i have partner A,and partner B, then i want to send a document to partner B, what are requirements i will provide to partners ?
IBM,
1 WebMethods 9595
Question { 14972 }
How to connect jdbc connection in webmethods without server
and with server step by step explain.
Answer
1 In the Adapters menu in the Administrator’s navigation area, click JDBC Adapter.
2 On the Connections screen, click Configure New Connection.
3 On the Connection Types screen, click JDBC Adapter Connection to display the Configure Connection Type screen.
4 In the JDBC Adapter Connection section, use the following fields.
To configure a connection
Package: The package in which to create the connection.You must create the package using the Developer before you can specify it using this parameter.
Folder Name: The folder in which to create the connection.
Connection Name: The name you want to give to the connection.
Connection names cannot have spaces or special characters reserved by the Integration Server or Developer.
Transaction Type: The type of transaction support that the connection provides.
Select one of the following transaction types:
NO_TRANSACTION: The connection automatically commits operations (Generally used).
LOCAL_TRANSACTION: The connection uses local transactions.
XA_TRANSACTION: The connection uses XA transactions.
DataSource Class Name: The name of the JDBC driver’s DataSource or
XADataSource class.
Type one of the following DataSource or XADataSourceclass names, depending on the JDBC driver and transaction type that the connection will use:
Oracle JDBC OCI Driver
For NO_TRANSACTION and LOCAL_TRANSACTION:
oracle.jdbc.pool.OracleDataSource
For XA_TRANSACTION:
oracle.jdbc.xa.client.OracleXADataSource
Oracle JDBC Thin Driver
For NO_TRANSACTION and LOCAL_TRANSACTION:
oracle.jdbc.pool.OracleDataSource
For XA_TRANSACTION:
oracle.jdbc.xa.client.OracleXADataSource
DataDirect Connect for JDBC, edition 3.2 and 3.3 (for Microsoft SQL Server)
For all transaction types:
com.ddtek.jdbcx.sqlserver.SQLServerDataSource
Microsoft SQL Server 2000 Driver for JDBC 2.2.0019
For all transaction types:
com.microsoft.jdbcx.sqlserver.SQLServerDataSource
JTOpen v4.1 (for DB2 for AS/400 v4r5, v5r1, and v5r2)
For NO_TRANSACTION and LOCAL_TRANSACTION:
com.ibm.as400.access.AS400JDBCDataSource
For XA_TRANSACTION:
com.ibm.as400.access.AS400JDBCXADataSource
DB2 net type 3 (for OS/390 v6 and v7, and UDB 7.2 and 8.1)
For NO_TRANSACTION and LOCAL_TRANSACTION:
COM.ibm.db2.jdbc.DB2DataSource
DataDirect Connect for JDBC 3.2 (for UDB 7.2)
For NO_TRANSACTION and LOCAL_TRANSACTION:
com.ddtek.jdbcx.db2.DB2DataSource
DataDirect Connect for JDBC 3.2 (for UDB 8.1)
For all transaction types:
com.ddtek.jdbcx.db2.DB2DataSource
DB2 app type 2 (for UDB 7.2 and 8.1)
For NO_TRANSACTION and LOCAL_TRANSACTION:
COM.ibm.db2.jdbc.DB2DataSource
For XA_TRANSACTION:
COM.ibm.db2.jdbc.DB2XADataSource
DB2 Universal type 4
For NO_TRANSACTION and LOCAL_TRANSACTION:
com.ibm.db2.jcc.DB2SimpleDataSource
jCONNECT 5.5 type 4 (For Sybase v. 11.x and 12.x)
For NO_TRANSACTION and LOCAL_TRANSACTION:
com.sybase.jdbc2.jdbc.SybDataSource
For XA_TRANSACTION:
com.sybase.jdbc2.jdbc.SybXADataSource
Informix JDBC 2.21 type 4 (For Informix 7.31 and 9.x)
For NO_TRANSACTION and LOCAL_TRANSACTION:
com.informix.jdbcx.IfxDataSource
(Note: If you use the com.informix.jdbcx.IfxDataSource DataSource class with Integration Server version 6.0.1 SP2, you must disable the WmTomcat package. Be aware that disabling the WmTomcat package also disables support for any JSPs).
For XA_TRANSACTION:
com.informix.jdbcx.IfxXADataSource
Teradata type 4 (for Teradata v2r5)
For NO_TRANSACTION and LOCAL_TRANSACTION:
com.ncr.teradata.TeraDataSource
(Note: If you use a DataDirect Connect for JDBC driver you must create the
package and port information you enter from this tab. See your DataDirect
Connect documentation for details.)
Server Name: The name of the server that hosts the database.
User*: The user name that the connection will use to connect to the database.
Password*: The password for the database user name specified in user.
Retype password: Retype the password you just entered.
DatabaseName: The database to which the connection will connect.
Port Number: The port number that the connection will use to connect to the database.
Network Protocol: A standard JDBC DataSource property to indicate the name of the network protocol that the connection will use when connecting to the database.
Use this field only if you use an Oracle JDBC OCI driver. Type tcp, which is the name of the network protocol.
Note: * For Microsoft SQL Server databases: The username and password you configure for a connection must be the same as those used to create the tables you use with a specific notification; otherwise, an exception will be generated at run time.
Other properties: optional
Enable Connection Pooling: Enables the connection to use connection pooling.
Minimum Pool Size :If connection pooling is enabled, this field specifies the number of connections to create when the connection is enabled. The adapter will keep open the number of connections you configure here regardless of whether these connections become idle.
Maximum Pool Size :If connection pooling is enabled, this field specifies the maximum number of connections that can exist at one time in the connection pool.
Pool Increment Size: If connection pooling is enabled, this field specifies the number of connections by which the pool will be incremented if connections are needed, up to the maximum pool size.
Block Timeout :If connection pooling is enabled, this field specifies the number of milliseconds that the Integration Server will wait to obtain a connection with the database before it times out and returns an error.
Expire Timeout: If connection pooling is enabled, this field specifies the number of milliseconds that an inactive connection can remain in the pool before it is closed and removed from the pool.
Startup Retry Count (For Integration Server 6.1 only):The number of times that the system should attempt to initialize the connection pool at startup if the initial attempt fails. The default is 0.
Startup BackoffTimeout (For Integration Server 6.1 only): The number of seconds that the system should wait between attempts to initialize the connection pool.
Click Save Connection.
If the parameters for the connection are valid, the Integration Server enables the connection. Otherwise, the Integration Server does not enable the connection.
The connection you created appears on the adapter’s Connections screen and in the
Developer’s Service Browser.
Viewing Adapter Connection Parameters:
You can view a connection’s parameters from the Administrator or from the Developer.
1 The Adapters menu in the Administrator’s navigation area, click JDBC Adapter In.
2 On the Connections screen, click the View icon for the connection you want to see.
3 Click Return to JDBC Adapter Connections to return to the main connections screen.
To view the parameters for a connection using the Developer:
1 Start the Developer if it is not already running.
2 From the Developer’s navigation area, open the package and folder in which the connection is located.
3 Click the connection you want to view.
Editing Adapter Connections
1 In the Adapters menu in the Administrator’s navigation area, click JDBC Adapter.
2 Make sure that the connection is disabled before editing it.
3 On the Connections screen, click the Edit icon for the connection you want to edit. The Edit Connection screen displays the current parameters for the connection.
Update the connection’s parameters by typing or selecting the values you want to specify.
4 Click Save Changes to save the connection and return to the Connections screen.
Copying Adapter Connections
You can copy an existing JDBC Adapter connection to configure a new connection with the same or similar connection properties without having to re-type all of the properties for the connection. You copy adapter connections using the Administrator.
1 In the Adapters menu in the Administrator’s navigation area, click JDBC Adapter.
2 On the Connections screen, click the Copy icon for the connection you want to
copy.
The Copy Connection screen displays the current parameters for the connection you want to copy. Name the new connection. specify a package name and folder name,
and edit any connection parameters as needed by typing or selecting the values you
want to specify.
3 Click Save Connection to save the connection and return to the Connections screen.
Deleting Adapter Connections
1 In the Adapters menu in the Administrator’s navigation area, click JDBC Adapter.
2 Make sure that the connection is disabled before deleting. To disable the connection, click Yes in the Enabled column and click OK to confirm. The Enabled column now shows No (disabled) for the connection.
3 On the Connections screen, click for the connection you want to delete.
The Integration Server deletes the adapter connection.
Enabling Adapter Connections
1 In the Adapters menu in the Administrator’s navigation area, click JDBC Adapter.
2 On the Connections screen, click No in the Enabled column for the connection you want to enable. The Integration Server Administrator enables the adapter connection and displays a * and Yes in the Enabled column.
Disabling Adapter Connections
1 In the Adapters menu in the Administrator’s navigation area, click JDBC Adapter.
2 On the Connections screen, click Yes in the Enabled column for the connection you want to disable.
The adapter connection becomes disabled and you see a No in the Enabled column.
The Parameters that were tested successfully.
| Is This Answer Correct ? | 5 Yes | 1 No |
Question { Cap Gemini, 24107 }
can u explain abt Pub-Sub Architecture,where do u
implemented this?
Answer
pub-sub model is used in only with in an organization like EAI.
pub-sub model is a when the publishers send the information to the broker and subscribers required that information then they will connect to the broker and receives that information if they need.
| Is This Answer Correct ? | 0 Yes | 7 No |