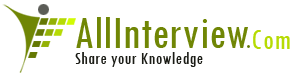Answer Posted / vk
You can administer your server remotely by running IIS on
an intranet or the Internet. You can use the following
tools for this purpose:
• IIS Manager: You can use IIS Manager on your server to
remotely connect to and administer an intranet server
running IIS 5.0, IIS 5.1, or IIS 6.0 (IIS 3.0 and IIS 4.0
are not supported).
• Terminal Services: Terminal Services does not require you
to install IIS Manager on the remote client computer
because, once connected to the server running IIS, you use
IIS Manager on the Web server as if you are logged on to
the server locally.
• Remote Administration (HTML) Tool: You can use the Remote
Administration (HTML) tool to administer your IIS Web
server from any Web browser on your intranet. This version
of the Remote Administration (HTML) tool is supported only
on servers running Windows Server 2003 with IIS 6.0.
Note
If you install the Remote Administration (HTML) Tool for
IIS 6.0 on a server that has been upgraded to Windows
Server 2003 from Microsoft Windows NT 4.0, you may receive
an error when you try to view the administrative Web site.
This error occurs because, by default, buffering is set to
False in IIS 4.0. However, in IIS 6.0, buffering is set to
True by default, and this setting is not changed during
upgrade. To view the administrative Web site in IIS 6.0,
you must enable buffering.
Important
You must be a member of the Administrators group on the
local computer to perform the following procedure or
procedures. As a security best practice, log on to your
computer by using an account that is not in the
Administrators group, and then use the runas command to run
IIS Manager as an administrator. At a command prompt, type
runas /user:Administrative_AccountName "mmc %systemroot%
\system32\inetsrv\iis.msc".
Procedures
To administer your intranet server remotely by using IIS
Manager
1.
Start IIS Manager on any computer on your network that is
running a member of the Windows Server 2003 family.
2.
To connect to a remote computer running IIS, right-click
the local computer, and then click Connect.
3.
In the Connect to Computerdialog box, in the Computer name
box, type the name of the computer to which you want to
connect, or click Browse to browse to the computer, and
then click OK.
Note If you do not have TCP/IP and a name resolution
server, such as Windows Internet Name Service (WINS)
installed, you might not be able to connect to an IIS
computer using the computer name. As an alternative, you
can also use the IP address of the IIS computer, or you can
add the host name and IP address to the local hosts file on
the computer, which is located at %systemdrive%
\Windows\system32\drivers\etc\hosts. For more information,
see "TCP/IP" in Help and Support Center for Windows 2003.
To administer your server remotely using Terminal Services
1.
Install the Terminal Services client on the computer you
are using to connect.
2.
While the remote computer is running, start Terminal
Services and identify the name of the remote computer.
3.
From the Terminal Services window, administer IIS as you
would locally. You can start IIS Manager on any computer on
your network that is running Windows, or you can open a Web-
based server-management appliance. You can also run scripts
from the Terminal Services window.
To enable the Remote Administration (HTTP) tool through
Control Panel
1.
In Control Panel, click Add or Remove Programs.
2.
In the Add or Remove Programs dialog box, click Add/Remove
Windows Components.
3.
In the Windows Components Wizard dialog box, in
Components, click Application Server, and then click
Details.
4.
In the Application Server dialog box, in Subcomponents of
Application Server, click Internet Information Services
(IIS), and then click Details.
5.
In the Internet Information Services (IIS) dialog box,
inSubcomponents of Internet Information Services (IIS),
click World Wide Web Service, and then click Details.
6.
In the World Wide Web Service dialog box, in Subcomponents
of World Wide Web Service, select the Remote Administration
(HTML) check box, and then click OK.
7.
Click OK two more times, and then, in the Windows
Components Wizard dialog box, click Next.
8.
After setup is complete, click Finish to close the wizard.
To enable buffering on the administrative Web site (for
upgrades from IIS 4.0 to IIS 6.0 only)
• In IIS Manager, double-click servername (local computer).
• Double-click Web Sites.
• Right-click the Administration Web site, and then click
Properties.
• Click Home Directory, click Configuration, and then click
Options.
• Check the Enable buffering check box, and then click OK
twice.
To view the Remote Administration (HTML) tool from IIS
Manager
• Expand the local computer, expand the Web Sites folder,
right-click the Administration Web site, and click Browse.
To administer an IIS Web server with the Remote
Administration (HTML) tool
• Open your intranet site from a Web browser and type the
following in the address bar: https://hostname:8098
Replace hostname with the name of the computer that you
want to connect to and administer.
| Is This Answer Correct ? | 2 Yes | 0 No |
Post New Answer View All Answers
Explain how to debug a web application which is hosted on iis?
What is the shortcut to open iis manager?
What is app pool?
How do I install iis on windows?
What is rapid fail protection?
In a single process non of user's are accessing Web site when i checked the logs it showing event ID "530" ? need the solutions and also Mail me all the event id's related to IIS...
What is the use of iis logs?
What is the difference between apache and iis?
What is App Pool in IIS?
Explain the main layers of iis architecture?
How to create web garden?
Where is iis express located?
What is iis certificate?
How do I access my localhost from another computer?
Why do we need iis?