what is RIS and how to install RIS?
- 5 Answers
- 10052 Views
- I also Faced
- E-Mail Answers
Answers were Sorted based on User's Feedback
Answer / krishna teja
Remote Installation Service(RIS)means to avoid the
physically attending each client installatons, windows has
introduced this deploying service with windows 2000
operating system.To use this service we need to store a OS
image in the server at purticular ntfs drive.Because when
a client computer requst the server to get update with
image the server machine will check the authentication
start the installation.
To know more step by step configuration follow this bellow
link..........
http://technet.microsoft.com/en-us/library/bb742378.aspx
| Is This Answer Correct ? | 10 Yes | 3 No |
Answer / rakeshreddy
agreed with the posted answer but for deploying the RIS
there are some prerequistions which we have to full fill.
domain controller
DNS
NTFS partition
RIS service have to installed
DHCP
but there is a major drawback also when we use RIS it will
create a single disk partition only.
| Is This Answer Correct ? | 3 Yes | 0 No |
Answer / j.sudhakar
Step-by-Step Guide to Remote OS Installation
One of the most challenging and costly functions performed
by IT staff today is deploying a new operating system to
client computers on a network. The Windows® 2000 operating
system Remote OS Installation feature was created to meet
this need to deploy an operating system throughout an
enterprise network without having to physically attend to
each client computer. The Remote Installation Services
(RIS) takes advantage of the new Dynamic Host Configuration
Protocol (DHCP)-based remote boot technology to assist IT
staff with deploying Windows 2000 Professional remotely—
reducing and, in some cases, eliminating the need to visit
the desktop. This document outlines the steps necessary to
install, configure, and use RIS.
On This Page
Introduction
Installing the Windows 2000 Remote Installation Services
Authoring RIS within the Active Directory
Setting Required User Permissions
Installing Client Computers Using Remote Installation
Configuring Remote Installation Services
Client Installation Options
Remote Installation Preparation Wizard (RIPrep)
Remote Installation Boot Disk Option
Remote Boot ROM PXE Architecture
Conclusion
Appendix A: Remote Installation Server and Workstation
Hardware Requirements
Appendix B: Frequently Asked Questions
Related Links
Introduction
Remote Installation Services (RIS) ships as part of the
Windows® 2000 Server operating system. This document
outlines the steps necessary to install, configure, and use
RIS.
RIS was designed to reduce the costs incurred by pre-
installing or physically visiting each client computer to
install the operating system (OS). By combining RIS with
other Windows 2000 IntelliMirror™ management technologies
features—User Data Management, Software Installation and
Maintenance, and User Settings Management—companies benefit
from better disaster recovery with easier OS and
application management.
Prerequisites
See Appendix A below to ensure that both your server and
client hardware meet the remote installation hardware
requirements.
The drive on the server where you choose to install RIS
must be formatted with the NTFS file system. RIS requires a
significant amount of disk space and cannot be installed on
the same drive or partition on which Windows 2000 Server is
installed. Ensure that the chosen drive contains enough
free disk space for at least one full Windows 2000
Professional compact disc—a minimum of approximately 800
megabytes (MB)–1 gigabyte (GB).
RIS requires several other services that also ship as part
of Windows 2000 Server. These services can be installed on
individual servers, or all on a single server, depending on
your network design:
Domain Name Service (DNS) Server. Remote installation
relies on DNS for locating the directory service and client
machine accounts. You can use any Windows 2000 Active
DirectoryTM service-compliant DNS server, or you can use
the DNS server provided with Windows 2000 Server.
Dynamic Host Configuration Protocol (DHCP) Server. RIS
requires a DHCP server to be present and active on the
network. The remote boot-enabled client computers receive
an IP address from the DHCP server before contacting RIS.
Active Directory. RIS relies on Windows 2000 Active
Directory for locating existing client machines as well as
existing RIS servers. RIS must be installed on a Windows
2000-based server that has access to Active Directory. This
can be a domain controller or a server that is a member of
a domain with access to the Active Directory.
To ensure a successful installation, you must install and
configure the additional services described above in order
for RIS to function. In addition, make sure that you have
both the Windows 2000 Server and Professional CDs available.
Before beginning this step-by-step guide, you need to build
the common infrastructure, which specifies a particular
hardware and software configuration. The common
infrastructure is covered in the Common Infrastructure step-
by-step guide, "Part 1: Installing a Windows 2000 Server as
a Domain Controller"
http://www.microsoft.com/windows2000/techinfo/planning/serve
r/serversteps.asp. If you are not using the common
infrastructure, you need to make the appropriate changes to
this instruction set.
Although not required, we also recommend reading and
performing the exercises available in the Step-by-Step
Guide to Understanding the Group Policy Feature Set. It
addresses how Group Policy works and can be applied in the
context of remote installations.
Prerequisites for Client Installations
Ensure that the client computer's network card has been set
as the primary boot device within the system BIOS. When the
client computer boots and is configured with the network
card as the primary boot device, it requests a network
service boot from the remote installation server on the
network. Once contacted, the RIS server prompts users to
press the F12 key to download the Client Installation
wizard. Users should be instructed to press F12 only if
prompted, and only if they need a new OS installation or
access to maintenance and troubleshooting tools. Once the
OS has been installed via RIS, the user can ignore the
request to press F12 during future client computer reboots.
If using the RIS boot floppy disk, simply insert the boot
floppy into the drive and start the client computer. The
computer boots from the floppy disk, and the user is
requested to press F12 to initiate the network service
boot. When the RIS boot floppy disk is used, the user must
remove the boot floppy at some point after pressing F12 and
before the text mode portion of setup completes.
Note: Compaq computer systems provide the ability to press
the F12 key during power up on PC98 or Net PC-based
systems. In this case, the user is required to press F12 on
the Compaq Splash screen, and then press F12 again when
prompted by the RIS server.
Top of page
Installing the Windows 2000 Remote Installation Services
The following instructions help you install, configure, and
use the Windows 2000 Remote Installation Services.
Install Remote Installation Services
1.On a Windows 2000 Server, click Start, point to Settings,
and click Control Panel.
2.Double-click Add/Remote Programs.
3.Double-click Add/Remove Windows Components.
4.Scroll down and select Remote Installation Services and
Click Next.
5.Insert the Windows 2000 Server CD-ROM into the CD drive
and click OK . The necessary files are copied to the server.
Note: After the CD is entered, a dialog box asks if you
want to upgrade to the operating system. Click No and exit
this screen.
6.Click Finish to end the wizard.
7.You are prompted to restart your computer. Click Yes.
8.When the server is done rebooting, logon as a local
administrator.
To set up Remote Installation Services
1.Click Start, click Run, and type RISetup.exe. This starts
the Remote Installation Services (RIS) Setup wizard.
2.The Welcome screen appears, indicating some of the
requirements to successfully install RIS. Click Next.
3.The next screen prompts you to enter the server drive and
directory where you would like to install the RIS files.
The default drive and directory will be the largest non-
system, non-boot, NTFS-formatted drive. In our example,
this would be E:\RemoteInstall. Click Next.
Note: The drive on which you choose to install RIS must be
formatted with the NTFS file system. RIS requires a
significant amount of disk space and cannot be installed on
the same drive or partition on which Windows 2000 Server is
installed. Ensure that the chosen drive contains enough
free disk space for at least one full Windows 2000
Professional compact disc —a minimum of approximately 800
MB–1GB.
The setup wizard prompts you to either enable RIS at the
end of setup, or disable the service to allow modification
of specific server options before servicing client
computers. These options are:
Respond to clients requesting service. This option controls
whether this RIS server responds to client computers
requesting service at the end of setup. If this option is
checked, the server will respond to clients and provide
them with OS installation options. If unchecked, this RIS
server will not respond to clients requesting service.
Do not respond to unknown client computers. This option
controls whether this server responds to unknown client
computers requesting a remote installation server. A client
computer is known if a managed computer account object
exists for it within Active Directory. This allows the
administrator to offer only authorized—that is, pre-staged
within the Active Directory—computers the OS installation
options from this RIS server. This setting also provides
support for multiple Remote Boot or Install servers from
different vendors on one physical network. For example, if
another vendor's remote install/boot server exists on the
same network as the RIS server, you cannot control which
server answers the client computer's request. Setting this
option and pre-staging client computers ensures that this
RIS server will service only pre-staged client computers.
4.For the purpose of this guide, select Respond to client
computers requesting service and click Next.
5.The setup wizard prompts you for the location of the
Windows 2000 Professional installation files. RIS supports
the remote installation of Windows 2000 Professional only.
Insert the Windows 2000 Professional CD into the server's
CD drive and type the drive letter containing the CD (or
browse to a network share that contains the installation
source files). Click Next.
6.The wizard prompts you to enter the directory name that
will contain the workstation files on the RIS server. This
directory is created beneath the directory specified in
Step 3 above. The directory name should reflect its
contents—for example, Win2000.pro. Click Next to accept the
default name of win2000.pro.
7.You are prompted for a friendly description and help text
that describes this OS image. The friendly description and
help text is displayed to users or IT staff during the
client installation wizard (OSChooser) at initial startup
on a remote client. For example, if this workstation OS
will be tailored to sales staff, then a friendly
description might be "Windows 2000 Professional for Sales
Staff." The help text is displayed when the user selects
the description within the Client Installation wizard. Make
sure you provide clear help text to your users, to ensure
that they choose the correct OS option at installation
time. For this exercise, click Next to accept the default
name of Microsoft Windows 2000 Professional.
8.At this point, you are presented with a summary screen
indicating the choices you have made. Click Finish to
confirm your choices. Once the installation wizard
completes, you are ready to either service client
computers, or additionally configure the RIS settings.
Wait while the wizard installs the service and settings you
have selected. This takes several minutes. When it is
finished, a screen appears as in Figure 1 below:
Figure 1: Completed RIS installation.
9.Click Done.
Now that RIS is successfully installed, you must authorize
the RIS server within Active Directory. If you do not
authorize the RIS server, it will fail to service client
computers requesting a network service boot. The next
section outlines these steps.
Top of page
Authoring RIS within the Active Directory
RIS allows you to control which RIS servers can service
client computers on the network. For a RIS server to
operate, it must first be authorized within Active
Directory. If the RIS server is not authorized within
Active Directory, client computers requesting service will
not be able to contact the RIS server and will not be
answered.
To authorize a RIS server within Active Directory, you must
be logged on as an enterprise administrator or a domain
administrator of the root domain. You can complete the
following steps on any domain controller, member server of
the domain, or a Windows 2000 Professional workstation that
has installed the Administrator Tools Package containing
the DHCP Server Management snap-in. This guide performs the
authorization on a domain controller: specifically, the
domain controller that would have been created by running
Part I of the Common Infrastructure step-by-step guide.
1.Click Start, point to Programs, point to Administrative
Tools and click DHCP. The following snap-in appears as in
Figure 2 below:
Figure 2: DHCP Snap-In
2.Right-click DHCP in the upper-left corner of the DHCP
screen, and select > Manage Authorized Servers. If your
server is not already listed, click Authorize, and enter
the IP address of the RIS server. Click > Yes when prompted
to verify that the address is correct.
At this point, your RIS server is authorized within Active
Directory and is now able to respond to client computers
requesting service.
Note: If you authorize the RIS server on a non-domain
controller computer, follow these steps to install the
Administrator Tools Package: Click Start, click Run, and
type adminpak.msi on a Server system. From a Professional
based system, execute adminpak.msi from the Windows 2000
Server CD.
Top of page
Setting Required User Permissions
If users are allowed to use RIS to install their own client
computers, the administrator must ensure that those users
have been granted the correct permissions for creating
machine accounts within the domain. The permissions granted
using the steps below will allow users to create computer
accounts anywhere in the domain.
1.Click Start, point to Programs, point to Administrative
Tools, and click Active Directory Users and Computers.
2.Right-click the Domain Name (Reskit.com) at the top of
the snap-in, and click the Delegate Control option.
3.A wizard starts. Click Next.
4.Click Add to add users who are allowed to install their
own computers using Remote OS Installation.
5.For the purpose of this guide, highlight Everyone and
click Add. Click OK.
6.Click Next to continue.
7.Check the Join a Computer to the Domain option, and click
Next.
8.Click Finish. Users can now create computer account
objects during the OS installation using the RIS service.
You can now either use the default RIS settings and
immediately begin servicing client computers, or you can
make changes to the RIS settings first. In either case,
review the section titled "Prerequisites for Client
Installations" above before servicing the first client
computer.
Top of page
Installing Client Computers Using Remote Installation
This section describes the steps required to successfully
install Windows 2000 Professional on a Net PC, a Managed PC
(PC 98 compliant system), or a PC that contains a network
card supported by the remote installation boot floppy. To
ensure a successful client installation, complete all
prerequisites listed at the beginning of this document.
1.Reboot your client machine from either the remote floppy
or the PXE boot ROM. When prompted, press the F12 key to
start the download of the client installation wizard.
2.Press Enter at the welcome screen.
3.For the user name, type Jon Grande (this user is created
using the Common Infrastructure step-by-step guide
discussed in the Prerequisites Section above.) Press the
Tab key twice. For this instruction set, the password is
left blank and the domain name should be entered as
reskit.com. Press Enter to continue.
4.You will get a warning message that all data on the
client machine hard drive will be deleted. To continue,
press Enter.
5.A computer account and a global unique ID for this
workstation are displayed. Press Enter to begin Setup. The
Windows 2000 Setup program begins.
6.If prompted, type the Product Key (found on the back of
the Windows 2000 Professional CD case) and click > Next.
(Note: This step can be avoided by specifying the product
key in the .sif file; see Windows 2000 Online Help for
assistance in making this change to the .sif file.)
After the installation is complete, the user is prompted to
log on to the network with an existing user account,
password, and logon domain.
At this point, you have successfully configured and
installed a remote operating system using RIS. See below
for additional information on configuration options.
Top of page
Configuring Remote Installation Services
This section outlines the specific RIS configuration
options that can be configured. If desired, these optional
steps should be performed using the Active Directory Users
and Computer snap-in on the RIS server.
Note: Although not covered in this guide, you can
administer the majority of the RIS configuration settings
from a Windows 2000 Professional client. To administer a
RIS server from a Windows 2000 Professional client, install
the Administrator Tools package AdminPak.msi that ships as
part of the Windows 2000 Server CD. The Administrator Tools
package can be deployed or installed from the
<Windir>\System32 directory on the server.
1.Click Start, point to Programs, point to Administrative
Tools, and click Active Directory Users and Computers.
You are presented with your Active Directory tree as in
Figure 3 below:
Figure 3: Active Directory Users and Computers Snap-In
There are two areas of administration concerning the
configuration of the RIS server settings:
Remote installation server properties, which allow you to
determine how this RIS server responds to client computers
that request service.
Advanced settings, which provide additional flexibility
regarding the ways in which client computers are installed.
Locate your RIS server computer object within the Active
Directory Users and Computers snap-in. Depending on the
type of server, domain controller, or member server of a
domain, the server's computer object can be located in the
Domain Controller Active Directory container or another
container specified by the administrator at install time.
2.Click Domain Controllers in the left pane.
3.Right-click HQ-RES-DC-01 in the right pane.
4.Click Properties.
5.Click the Remote Install tab. The property page appears
as in Figure 4 below :
Figure 4: RemoteInstall Options
The server options control how this RIS server responds to
remote client computers requesting service.
6.Click Advanced Settings on the RIS server property page.
7.Click the down arrow next to the Generate client computer
names using drop-down box as in Figure 5 below.
Figure 5: Client under Advanced
The administrator can define the automatic computer naming
policy that is used during OS installation to provide the
computer with a unique name. The computer name is used to
identify the client computer on the network, similar to the
older NetBIOS name used in previous versions of the Windows
NT® and Windows operating systems.
This tab also allows you to define a default Active
Directory container for client computer account object
creation. You can group clients within a specific directory
service domain or organizational unit (OU). During OS
installation, Windows 2000 setup queries these settings to
ensure the client computer is configured according to what
the administrator has specified. These are the options:
Default directory service location. This option specifies
that the computer account object for the client computer
will be created in the default Active Directory computer
accounts location. The default Active Directory location is
set to the Computers container within the Active Directory.
The client computer becomes a member of the same domain as
the RIS server installing the client.
Same location as the user setting up the computer.This
options pecifies that the client computer account object
will be created within the same Active Directory container
as the user setting up the machine. For example, if Jon
logs on within the Client Installation wizard and his user
account currently resides within the "Users" Active
Directory container, the client computer account is created
within the "Users" container in the Active Directory.
A specific directory service location. This option allows
the administrator to set a specific Active Directory
container where all client computer account objects
installed from this server are created. It is assumed that
most administrators will select this option and specify a
specific container for all remote installation client
computer account objects to be created in.
Note: If an end user is setting up the client computer, the
user must have the appropriate rights to create the
computer account within the domain or OU chosen. For more
information on giving users computer account creation
permissions, please see the RIS online Help.
Note: In order for all client computers using the RIS
feature for OS installation to contain the same settings,
all remote installation servers need to be configured in
the exact same way. This release does not support
replication of OS images or RIS configuration settings
between RIS servers.
8.Specify the desired user name parameters and directory
service location and click Apply.
9.Click the Images tab.
The Images tab is used for managing the client operating
system images installed on a RIS server. Its options allow
an administrator to add, remove, or modify the properties
of an operating system image.
There are two types of images that can be displayed on the
Images tab:
CD-based.A CD-based image is simply a copy of the Windows
2000 Professional CD. This installs only the base operating
system without applications or configuration settings.
Remote Installation Preparation (RIPrep). RIPrep images are
a combination of the OS, locally installed applications,
and configuration settings. Many companies standardize on a
single type of OS installation across their organization.
Administrators can now use RIS to install the base OS, then
add corporate standard applications and configure the
installation exactly as they want. Once the workstation is
configured appropriately, the administrator runs the Remote
Installation Preparation Wizard (RIPrep) utility to create
that image on an available RIS server. Once the image is
replicated on the RIS server, new client computers
requesting an OS installation can download the image. For
more information on the RIPrep wizard and feature set,
please see the section, "Using the Remote Installation
Preparation Wizard" below.
Use the Addoption to add a new CD-based OS image or to
associate an unattended setup answer file (*.sif) to an
existing CD-based image on the RIS server. You can
associate a number of unattended setup answer files to a
single OS-based CD Image. This allows the administrator to
offer users a variety of unattended Windows 2000
installation types, each performing a different type of
installation from the same OS image on the RIS server. RIS
installs a default unattended setup installation (.sif)
file with the default OS image that was added during RIS
installation.
Note: You cannot use the Add option on the Images tab to
add an RIPrep image, nor can you use the Add option to
associate additional unattended setup answer files to a
RIPrep image.
Use the Remove option to remove the unattended setup answer
file (*.sif) that is associated with the OS image. Note
that this option removes only the .sif file. You should not
remove the physical OS image completely until all client
computers have upgraded beyond that version. To remove the
OS image from the remote installation server, use Windows
Explorer to delete the directory and subdirectories
containing the image.
Use the Propertiesoption to change the friendly description
and help text that describes the operating system image. If
you want to change the description of an OS image, click
the Image you want to modify and click Properties. The
dialog box appears as in Figure 6 below:
Figure 6: Image Properties
If you replace the existing friendly description and help
text with new text, all users of the client installation
from that point forward see the new text descriptions. You
can also use the Properties option to view specific image
attributes, such as OS version, language, and the type of
image (CD or RIPrep).
10.Click Cancel to make no changes.
11.Click the Tools tab if you wish to view its options.
The Tools tab is available for independent software vendors
(ISVs) or original equipment manufacturers (OEMs) that
would like to use their pre-boot tools with RIS. ISVs or
OEMs need to provide an external setup program that adds
their respective tool to the \RemoteInstall directory tree.
Once added, the tool shows up on the Tools tab and is
available to administrators and users of the Client
Installation wizard.
The Tools option also allows ISVs or OEMs to provide pre-OS
installation maintenance and troubleshooting tools to
administrators, IT staff, or users. This provides
administrators with an easy way to update client computer
systems, such as the system BIOS.
12.After making the desired changes, close Active Directory
snap-in.
Top of page
Client Installation Options
There are four installation options that you can choose to
present to a user of the Client Installation wizard. These
options are:
Automatic setup
Custom setup
Restart a previous setup attempt
Maintenance and troubleshooting
The installation options available to any given user are
determined by the specific Remote Installation Services
Group Policy settings. For example, you can choose to
provide all members of the Help Desk Security group access
to all of the installation options, yet restrict general
network users to the Automaticsetupand Maintenance and
troubleshootingoptions. This prevents user confusion and
helps guide the user to the correct choices for OS
installation. By default, users are given the right to
automatic setup only.
Automatic Setup
The Automatic setup option is the default installation
option enabled for all users of the Client Installation
wizard. If this is the only installation option available
to a user, when the user logs on within the Client
Installation wizard, the automatic setup option is not
displayed. Instead, the Client Installation wizard jumps
directly to the OS images selection screen. If there is
only one OS image offered, the user simply logs on within
the Client Installation wizard and is asked to confirm the
installation. If more than one OS image is available for
installation, the user has a choice of which OS to install.
Note that you can configure the RIS server to limit the OS
images the user can see. For more information on
restricting OS image access, see the section "Restricting
OS Image Options" below.
By using an unattended installation setup answer file
(*.sif), you can create several unattended OS installations
that are associated with one CD-based OS image on the
remote installation server. You can customize which items
are installed, as well as how the specific OS options are
configured during OS install.
For example, you can choose to create a specific OS
unattended setup answer file (*.sif) that installs the
TCP/IP protocol, sets the display resolution to 800 x 600,
and sets a specific company or department name. You can
provide a friendly description for this OS image that the
user can relate to, such as Windows 2000 Professional for
Sales Staff. The friendly description is configurable after
the initial posting of the workstation OS image on the RIS
server (see the preceding section on configuring options on
the RIS server). When a user logs on, a list of OS
installation images is displayed for the user to choose
from.
When the user selects one of the operating system images, a
message displays stating that an operating system is about
to be installed on this computer, and that the operating
system requires the local hard disk to be repartitioned and
formatted, thus erasing all data that currently resides on
the disk.
Note: An administrator can edit the "Caution.osc" screen
using the Notepad.exe program to provide a friendly message
regarding the repartition and format of the local hard disk.
Custom Setup
The Custom setup option allows you to override the
automatic computer name assignment, as well as the computer
account creation mechanism. You are prompted to manually
enter a computer name or the Active Directory location
where the computer account should be created.
Note: The Custom setup option can also be used to pre-stage
a client computer into the Active Directory before delivery
of the PC to the end user. Windows 2000 Remote Installation
Services do not support fully unattended installations on
machines that contain ISA or non Plug and Play aware
devices.
Restart a Previous Setup Attempt
This option provides the ability to restart a failed setup
attempt. If you started to install the OS and for some
reason lost your connection to the RIS server, you can
reboot the client computer, press F12 when prompted for a
network service boot, and choose the Restart a Previous
Setup Attempt. This restarts the installation of the
previous installation attempt without asking for the
computer name or Active Directory location previously
entered before the initial failure.
Maintenance and Troubleshooting
This option provides access to third-party ISV and or OEM
Pre-OS maintenance and troubleshooting tools.
Restricting Client Installation Options
To restrict the client installation options for users of
RIS within your organization, apply the appropriate Group
Policy settings for the RIS servers on your network.
1.Click Start, point to Programs, point to Administrative
tools, and click Active Directory Users and Computers.
2.Locate the Active Directory container where you would
like the RIS policy settings to be set. By default, the RIS
policy settings are applied within the Default Domain
Policy Object, which is located at the root of your domain.
3.Right-click Reskit.com in the left pane, and click the
Properties option.
4.Click the Group Policy tab from the top of the Properties
dialog box.
5.Click the Default Domain Policy object and click Edit.
6.Expand the User Configuration option by clicking the +
next to it (unless it is already expanded), and then expand
the Windows Settings option in the same way. Click the
Remote Installation Services option as in Figure 7 below.
Figure 7: Group Policy RIS Choice Options
7.Double-click the Choice Options in the right pane.
Each Choice Option allows for a specific setting, as
follows:
Allow. If this option is selected, the users that this
policy is applied to are offered the installation option.
Don't Care. If this option is selected, the administrator
accepts the policy settings of the parent container. For
example, if the administrator for the entire domain has set
RIS specific policy, and the administrator of this
container has chosen the Don't Care option, the policy that
is set on the domain is applied to all users who are
affected by that policy.
Deny. If this option is set, the users affected by this
policy are not allowed to access that installation option
within the Client Installation wizard.
8.Close the Choice Options and other windows, and close the
Active Directory Users and Computers Snap-In.
Restricting OS Image Options
RIS provides the administrator flexibility in the amount of
control users have in choosing the OS that is installed on
their computer. The administrator can configure the RIS
servers to guide users through a successful OS installation
without requiring the user to select the correct OS image.
By setting explicit user or group security permissions on
the unattended setup answer file (*.sif) for a given OS
image, you can determine which OS options a user can see
and install. You can choose to allow all users of RIS to
choose from all of the OS images available on a given RIS
server, or you can restrict the user to only a select few
that are appropriate for that user or group of users.
1.Click Start, point to Programs, point to Accessories, and
click Windows Explorer.
2.Click the + next to My Computer
3.Click the + next to New Volume
4.Click the + next to RemoteInstall
5.Click the + next to Setup
6.Click the + next to English (or whatever language you are
using)
7.Click the + next to Images
8.Click the + next to win2000.pro
9.Click the + next to i386
10.Click Template. A sample directory structure is shown in
Figure 8 below.
Figure 8: Templates
Note: Each CD-based OS image that you add to a RIS server
has an associated \Templates directory that contains the
image's associated unattended setup answer files (*.sif).
Depending on the level of restriction that you want to
establish, you can set specific access permissions on the
\Templates directory or in the individual unattended setup
answer files within this directory. If you have not
associated additional unattended answer files to the base
OS image, you will only see one SIF file (Ristndrd.sif)
within the \Templates directory.
11.Right-click the \Templates directory, and click the
Properties option. The property page for the \Templates
folder appears.
12.Select the Security tab. A dialog box appears as in
Figure 9 below:
Figure 9: Template Properties
In this example, the existing security permissions allow
all users access to this OS image from within the Client
Installation wizard.
13.To restrict access to this OS image, select the Everyone
group, and click Remove. This removes user access to this
OS image. If a normal user were to run the Client
Installation wizard at this point, the user would not have
access to any available OS image to install.
14.Click Add, and select the security group or individual
users that should be allowed access to this OS image. Click
Add to add them to the authorized list, and then click OK
twice. The default permissions that are set for each user
or security group are sufficient for use with RIS.
Note: Selecting individual users for specific access can
become an administrative burden. Instead group your users
by security group and apply the security group to the
\Templates directory for OS image access. In this way, if
you add users to the security group, they already have
access to the correct OS image.
Important Note Never remove the permissions assigned to the
Administrators group for a .SIF file. Doing so will prevent
the RIS components themselves from accessing the file and
prevent proper client installations.
At this point, you are ready to service client computers
with RIS. Ensure that all services are running, all
configuration settings have been made, and that the client
computers adhere to the minimum requirements as described
above.
Top of page
Remote Installation Preparation Wizard (RIPrep)
The Remote Installation Preparation wizard (RIPrep.exe)
provides the ability to prepare an existing Windows 2000
Professional installation, including locally installed
applications and specific configuration setting, and
replicate that image to an available RIS server on the
network. The RIPrep feature currently supports replication
of a single disk single partition (C Drive only) with
Windows 2000 Professional installation. This means that the
OS and all of the applications that make up the standard
installation must reside on the C: drive before running the
wizard.
First use RIS to remotely install the base Windows 2000
Professional OS on a client computer. Next, install any
desired applications on the client computer. Configure the
installation to adhere to any company policies; for
example, you might choose to define specific screen colors,
set the background bitmap to a company-based logo, or set
intranet proxy server settings within Internet Explorer.
Once the workstation is configured and tested, run the
Remote Installation Preparation wizard (RIPrep.exe) from
the RIS server that will receive the RIPrep-based OS image.
The destination computer does not need to have the same
hardware as the source computer used to create the image,
with the exception that the Hardware Abstraction Layer
(HAL) drivers must be the same. For example, both computers
must be ACPI (Advanced Configuration and Power Interface)-
based or both must be non ACPI-based). In many cases,
workstation-class computers do not require unique HAL
drivers. The RIPrep utility uses the new Plug and Play
support that ships with Windows 2000 for detecting any
differences between the source and the destination computer
hardware during image installation time.
To run the Remote Installation Preparation wizard
(RIPrep.exe)
1.Install the base Windows 2000 Professional OS from an
available RIS server on a supported client computer.
2.Install any applications locally on the client computer.
Configure the client computer with any specific corporate
standard desktop settings. Be sure the client installation
is exactly as you want it to be. Once the image is
replicated to the RIS server, you cannot alter its
configuration.
3.Connect to the RIS server where you want to replicate
this image, as follows:
4.Click Start , click Run, and type the following command
in the Open text box:
\\RISservername\Reminst\Admin\I386\RIPrep.exe
where RISservername is the computer name of the destination
RIS server. In our example, this is HQ-RES-DC-01. Reminst
is the Remote Installation Share that is created when you
installed the RIS service on the server. Admin is the
directory that contains the RIPrep.exe that launches the
remote installation.
5.At this point, the Remote Installation Preparation wizard
starts and you are presented with a welcome screen that
describes the feature and its functionality. Click Next.
6.You are prompted to enter the name of the RIS server
where you would like to replicate the contents of the
client hard disk. By default, the RIS server that the
wizard (RIPrep.exe) is being run from is automatically
filled in (in our example, Reskit.com). Click Next.
7.You are prompted to provide the name of the directory on
the RIS server where this image will be copied. The image
is created under the \remoteInstall\setup\OS
Language\Images directory. Click Next.
8.You are prompted to provide a friendly description and
help text describing this image. The friendly description
and help text are displayed to users of the Client
Installation wizard during OS image selection. Provide
enough information that a user can distinguish between
images. Click Next.
9.The wizard displays a summary screen of your selections.
After you have reviewed them, click Next.
The image preparation and replication process begins. The
system is prepared and files are copied to the RIS server
specified. Once the replication of the image completes, any
remote boot enabled client computer can select the image
for a local installation.
Top of page
Remote Installation Boot Disk Option
The remote installation boot disk can be used with
computers that do not contain a remote boot-enabled ROM on
the network card. The boot disk is designed to simulate the
PXE boot process for computers that lack a supported DHCP
PXE-based remote boot ROM. The boot disk generator utility
is called RBFG.EXE and is located within the
\RemoteInstall\admin directory on every Remote Installation
Server.
The RBFG.exe utility is also contained within the
Administrator Tools package that ships with Windows 2000
Server. The Administrator Tools package can be deployed
across your organization using either Systems Management
Server 2.0 or using the new Software Management feature,
which is part of the Group Policy infrastructure.
Creating a Remote Installation Boot Floppy
To create a Remote Installation Boot Floppy, run the
RBFG.exe utility from the RIS server either on a client
computer that is connected to the RIS server or a computer
with the administrator tools package installed.
1.Click Start, click Run, and in the Open text box, type
RBFG.exe, and click OK.
Note: The RBFG.exe utility does not allow you to add
network adapters). To create a remote installation boot
disk, insert a disk into the appropriate drive and then
select Create Disk.
Top of page
Remote Boot ROM PXE Architecture
Remote Installation Services uses DHCP for IP address
assignment to clients. When a new DHCP- PXE-based remote
boot client computer is powered on for the first time, the
client requests an Internet Protocol (IP) address, and the
IP address of an active boot server via the DHCP protocol.
As part of the initial request, the client computer sends
out its globally unique identifier (GUID or UUID), which is
used to uniquely identify the client machine within the
Active Directory, in the case of Windows 2000 Remote
Installation Services.
From the RIS server, the client computer receives:
Its own IP address from DHCP.
The IP address of the RIS server.
The name of a boot image the client computer will need to
request when contacting the RIS server for initial service.
Once the client request is made, the first RIS server to
respond will check Active Directory to see if this client
has been pre-staged or not. RIS does this by checking in
Active Directory for a computer account object that has the
unique GUID/UUID.
The PXE process is used every time a remote boot ROM-
enabled client requests a network service boot. Remote
boot/installation server vendors implement their own
process to download the first image.
Top of page
Conclusion
The information presented in this guide has provided the
technical details required to install, configure, and use
Microsoft Remote Installation Services.
Remote Installation Services require several of the Windows
2000 Server technologies—Active Directory, DHCP server, and
the DNS server services. The remote installation server
also requires that client computers contain either the new
DHCP PXE-based remote boot capable ROMs or a network card
supported by the remote installation boot floppy.
Top of page
Appendix A: Remote Installation Server and Workstation
Hardware Requirements
Server Hardware Requirements
See the Product Compatibility page to verify that your
server meets the minimum requirements for Windows 2000
Server.
Pentium or Pentium II 200 megahertz (MHz) recommended (166
MHz minimum)
64 MB RAM minimum. If additional services such as the DS,
DHCP, and DNS are installed then the minimum amount of RAM
is 96 or 128 MB
2-GB drive dedicated to the Remote Installation Servers
directory tree
10 or 100 megabits per second (Mbps) network adapter card.
(100 Mbps preferred.)
Note: You should dedicate an entire hard drive or partition
specifically to the Remote Installation Services directory
tree. (SCSI-based disk controller/disks are preferred.)
Client Hardware Requirements
See the Product Compatibility page to make sure that your
workstation meets the minimum requirements for Windows 2000
Professional.
Pentium 166 MHz or greater NetPC client computer
32 MB of RAM
1.2-GB drive minimum
PXE DHCP-based boot ROM version .99c or greater or a
network adapter supported by the RIS boot floppy.
Best Practice: Always check with the manufacturer of your
network adapter to get the latest version of the PXE ROM.
Network Cards supported by RIS Boot Floppy
3 Com Network Adapters
3c900 (Combo and TP0)
3c900B (Combo, FL, TPC, TP0)
3c905 (T4 and TX)
3c905B (Combo, TX, FX)
AMD Network Adapters
AMD PCNet and Fast PC Net
Compaq Network Adapters
Netflex 100 (NetIntelligent II)
Netflex 110 (NetIntelligent III)
Digital Equipment Corporation (DEC) Network Adapters
DE 450
DE 500
Hewlett-Packard Network Adapters
HP Deskdirect 10/100 TX
Intel Corporation Network Adapters
Intel Pro 10+
Intel Pro 100+
Intel Pro 100B (including the E100 series)
SMC Network Adapters
SMC 8432
SMC 9332
SMC 9432
Top of page
Appendix B: Frequently Asked Questions
How do I know I have the correct PXE ROM version?
When the NetPC or client computer ROM-boots, a PXE (LSA)
ROM message appears on the screen. You can see which
version of the PXE ROM code is displayed during the boot
sequence of the client machine. Windows 2000 RIS
supports .99c or greater PXE ROMs. You may be required to
obtain a newer version of the PXE-based ROM code from your
OEM if you are not successful with this existing ROM
version.
How do I know if the client computer has received an IP
Address and has contacted the Remote Installation Server?
When the client computer boots, the PXE Boot ROM begins to
load and initialize. The following 4-step sequence occurs
with most Net PC or PXE ROM-based computers (Note: the
sequence may be different on your computer):
Step 1: The client computer displays the message BootP.
This message indicates the client is requesting an IP
address from the DHCP server.
Troubleshooting: If the client does not get past the BootP
message, it means the client is not receiving an IP
address. Things to check are:
Is the DHCP server available and has the service started?
DHCP and RIS servers must be authorized in the Active
Directory for their services to start. Check that the
service has started and that other non-remote boot-enabled
clients are receiving IP addresses on this segment.
Can other client computers—that is non-remote boot-enabled
clients—receive an IP address on this network segment?
Does the DHCP server have a defined IP address scope and
has it been activated? To check this click Start, point to
Programs, point to Administrative Tools, and click DHCP.
Click Start, point to Programs, point to Administrative
Tools, and click Event Viewer. Are there any error messages
in the event log under the System Log for DHCP?
Is there a router between the client and the DHCP server
that is not allowing DHCP packets through?
Step 2: When the client receives an IP address from the
DHCP server, the message changes to DHCP. This indicates
the client successfully leased an IP address and is now
waiting to contact the Remote Installation Server.
Troubleshooting: If the client does not get past the DHCP
message, it means the client is not receiving a response
from the remote installation server. Things to check are:
Is the remote installation server available and has the
(BINLSVC) RIS service started? RIS servers must be
authorized in the Active Directory for their services to
start. Check to ensure the service has started using the
DHCP snap-in (click Start, point to Programs, point to
Administrative Tools, and click DHCP).
Are other remote boot-enabled clients receiving the Client
Installation wizard? If so, this may indicate this client
computer is not supported or is having remote boot ROM-
related problems. Check the version of the PXE ROM on the
client computer.
Is there a router between the client and the remote
installation server that is not allowing the DHCP-based
requests/responses through? When the RIS client and the RIS
server are on separate subnets the router between the two
systems must be configured to forward DHCP packets to the
RIS server. This is because RIS clients discover a RIS
server by using a DHCP broadcast message. Without DHCP
forwarding set up on a router, the clients' DHCP broadcasts
will never reach the RIS server. This DHCP forwarding
process is sometimes referred to as DHCP Proxy or IP Helper
Address in router configuration manuals. Please refer to
your router instructions for setting up DHCP forwarding on
your specific router.
Click Start, point to Programs, point to Administrative
Tools, and click Event Viewer. Are there any error messages
in the event log under the System or Application logs
specific to RIS (BINLSVC), DNS, or the Active Directory?
Step 3: The client changes to BINL or prompts the user to
click the F12 key. This means that the client has contacted
the RIS server and is waiting to TFTP the first image file—
OSChooser. You may not see the BINL and TFTP message as on
some machines as this sequence simply flashes by too
quickly.
Troubleshooting: If the client machine does not get a
response from the Remote Installation Server, the client
times out and displays an error that it did not receive a
file from either DHCP, BINL, or TFTP. In this case, the RIS
Server did not answer the client computer.
Stop and restart the BINLSVC. From the Start menu, click
Run, and type CMD. Enter these commands:
Net Stop BINLSVC
Net Start BINLSVC
If the client machine does not receive an answer after
attempting to stop and restart the service, then check the
Remote installation Server Object properties to ensure the
correct setting has been set—that is, verify that RIS is
set to "Respond to client computers requesting service",
and "Do not respond to unknown client computers". Click
Start, point to Programs, point to Administrative Tools,
and click Event Viewer to check the Event log on the RIS
server for any errors relating to DHCP, DNS, or RIS
(BINLSVC).
Step 4: At this point, the client should have downloaded
and displayed the Client Installation wizard application
with a Welcome screen greeting the user.
Does RIS support remote installation of Windows 2000 Server
CD-based or RIPrep OS images?
No. RIS does not support remotely installing Windows 2000
Server.
Does RIS support remotely installing an OS image (RIPrep or
CD-based) on laptop computers?
Yes and no. RIS has been tested with laptop computers in
docking stations that support the required PXE ROM code.
The laptops must be located within the docking stations
with the network cable plugged into the network adapter
located in the docking station.
RIS does not support laptop computers that contain PC Card
or PCMCIA cards that contain a PXE supported ROM.
Is the Pre-Boot portion of the PXE-based Remote Boot ROM
Secure?
No. The entire ROM sequence and OS installation/replication
is not secure with regard to packet type encryption,
client/server spoofing, or wire sniffer based mechanisms.
As such, use caution when using the RIS service on your
corporate network. Ensure that you only allow authorized
RIS servers on your network and that the number of
administrators allowed to install and or configure RIS
servers is controlled.
Can RIPrep-based OS images be replicated to alternate media
such as DVDs, CDs, and/or Zip drives?
No. This is something that is being considered for the next
major release of RIS.
Does the RIPrep feature of RIS support different hardware
between the source computer used to create the RIPrep-based
OS image and the destination computer that will install the
image?
Yes. The hardware between the source PC and the destination
PC can be different. The one exception to this is the
Hardware Abstraction layer (HAL) driver used. For example,
if the source PC is an Advanced Configuration Power
Interface (ACPI)-based computer, it uses a specific ACPI
HAL driver. If you attempt to install this RIPrep image on
a non-ACPI-based or enabled computer, it will fail.
Does the RIPrep wizard support multiple disks and or
multiple partitions on a given client computer?
No. The RIPrep utility only supports a single disk with a
single partition (C:\ drive) in this release of RIS.
How does the RIPrep wizard deal with disks that differ in
size between the source PC used to create the image and the
destination PC that will receive it?
The destination PC's disk size must be equal to or larger
than the source disk used to create the image.
How do I replicate all of the OS images currently located
on one of my RIS servers to other RIS servers on the
network for consistency across all client installations?
Currently RIS does not provide a mechanism for replication
of OS images from one RIS server to another. There are
several mechanisms that can be employed to solve this
problem. Take advantage of the replication features of the
Microsoft Systems Management Server product, for example.
This product provides for scheduled replication,
compression, and slow link features. You can also employ
third-party vendor solutions for OS image replication.
Ensure that the replication mechanism supports maintaining
the file attributes and security settings of the source
images.
Can I have an RIS server and a third-party remote boot
server on the network at the same time? If so, what are the
implications?
Yes. You can have multiple vendor Remote Boot/Installation
(RB/RI) servers on one physical network. It is important to
understand that currently the remote boot PXE ROM code does
not know the difference between vendors RB/RI servers. As
such, when a remote boot-enabled client computer powers up
and requests the IP address of a RB/RI server, all of the
available servers respond to that client. Thus, the client
has no way to ensure it is serviced by a specific RB/RI
server.
RIS allows an administrator the ability to pre-stage client
computers into the Active Directory and mandate which RIS
server services that client. By configuring the RIS server
to answer only known client computers (pre-staged), the
administrator is assured that the correct RIS server
services the client. Not all of the third-party RB/RI
vendors have implemented the ability to ignore service
requests, so you may need to segment off the specific
vendors servers so that clients are not answered by these
vendors' RB/RI servers.
Can I remotely manage the RIS servers from Windows 2000
Professional workstations on my network.
Yes. If you are an administrator in the domain and you have
installed the Administrator Tools MSI package, you can
administer the majority of the RIS configuration settings.
There are some items that you cannot manage. For example,
you cannot remotely add additional OS images to RIS servers
from Windows 2000 workstation computers.
Can I add additional network adapter cards to the RIS Boot
Floppy?
No. The RBFG.exe utility is hard-coded with the supported
network card adapters for this release of RIS. Microsoft
will be adding additional network card adapters over time.
Microsoft makes the updated RBFG.exe utility available
through normal distribution channels such as the Web,
Windows Update, and future service/feature pack updates.
Can I use the Active Directory object attributes to create
a naming format for use with the RIS automatic computer-
naming feature?
No. The existing attributes supported with the automatic
computer-naming feature leverage the Active Directory.
However, all of the Active Directory object attributes are
not currently supported. This is something that is being
investigated for a future release of RIS.
Where do I look on the client computer to find the
GUID/UUID for pre-staging clients in the Active Directory
for use with RIS?
The GUID/UUID for client computers that are PC98 or Net PC
compliant can be found (in most cases) in the system BIOS.
OEMs are encouraged to ship a floppy disk containing a
comma-separated file or spreadsheet that contains a mapping
of Serial # to GUID/UUID. This allows you to script pre-
staging client computers within the Active Directory. OEMs
are also encouraged to post the GUID/UUID on the outside of
the computer case for easy identification and pre-staging
of computer accounts. If the GUID is not found in the above-
mentioned locations, you can sniff the network traffic of
the client, locate the DHCP Discover packet, and within
that field will be the 128-bit 32 byte GUID/UUID.
Important Notes
The example company, organization, products, people, and
events depicted in this step-by-step guide are fictitious.
No association with any real company, organization,
product, person, or event is intended or should be inferred.
This common infrastructure is designed for use on a private
network. The fictitious company name and DNS name used in
the common infrastructure are not registered for use on the
Internet. Please do not use this name on a public network
or Internet.
The Active Directory structure for this common
infrastructure is designed to show how Windows 2000
features work and function with the Active Directory. It
was not designed as a model for configuring an Active
Directory for any organization—for such information see the
Active Directory documentation.
Top of page
Related Links
Step-by-Step Guide to a Common Infrastructure for Windows
2000 Server Deployment: Installing a Windows 2000 Server as
a Domain Controller at
http://www.microsoft.com/windows2000/techinfo/planning/serve
r/serversteps.asp
Introduction to Windows 2000 Group Policy at
http://www.microsoft.com/windowsserver2003/techinfo/overview
/gpintro.mspx
Windows 2000 Group Policy at
http://www.microsoft.com/windows2000/techinfo/howitworks/man
agement/grouppolwp.asp
Windows 2000 Server Online Help
http://windows.microsoft.com/windows2000/en/server/help/
Windows 2000 Planning and Deployment Guide at
http://www.microsoft.com/technet/prodtechnol/windows2000serv
/reskit/w2rkbook/dpg.asp
Microsoft Systems Management Server home page at
http://www.microsoft.com/smserver/default.asp
Top of page
© 2010 Microsoft Corporation. All rights reserved. Terms of
Use | Trademarks | Privacy Statement
| Is This Answer Correct ? | 1 Yes | 0 No |
Answer / tareeque aman baig
RIS Remote Installation Server.
IT is used to deploy operating system remotely, Basic
requirements for RIS server are
RIS server should be member of domain controller.
DNS server should be present in the network.
DHCP server should be present in network.
Client systems must have PXE enabled boot ROM.
If we are using Remote installation services in 2003 service
pack 1, then it is called Remote installation server by
which we can deploy windows XP & Windows 2003 images in
client systems.
If remote installation is used in server 2003 service pack
2, then it is called Windows deployment services (WDS)by
which we can deploy windows XP, Windows 2003 as well Windows
Vista & Windows 7.
| Is This Answer Correct ? | 1 Yes | 0 No |
Answer / syedak
Remote Installation Services is a Microsoft-supplied server that allows PXE BIOS-enabled computers to remotely install the OS.
Remote Installation Services (RIS) is an optional component that is included in the Microsoft Windows Server 2003 family operating systems.
You can use RIS to create installation images of operating systems or of complete computer configurations, including desktop settings and applications. You can then make these installation images available to users at client computers. You can also specify which RIS server will provide installations to a given client computer, or you can allow any RIS server to provide the installation.
| Is This Answer Correct ? | 0 Yes | 0 No |
Where is my startup menu?
Is rundll32 exe a virus?
What is Mutex Object and why it is used?
What commands can I use in command prompt?
What is called start menu?
How long will a hard drive last?
Does formatting a drive delete everything?
How do I enable the taskbar?
What is dll in sql?
Can files be recovered from a failed hard drive?
What is windows search used for?
What is the configuration of the system u use at home?
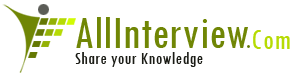

 SDK
SDK 





